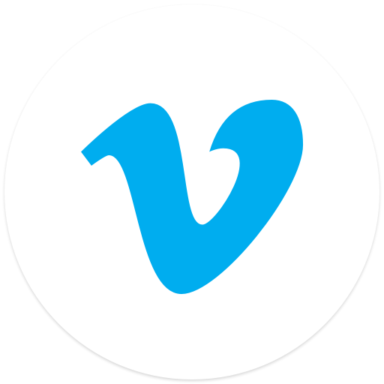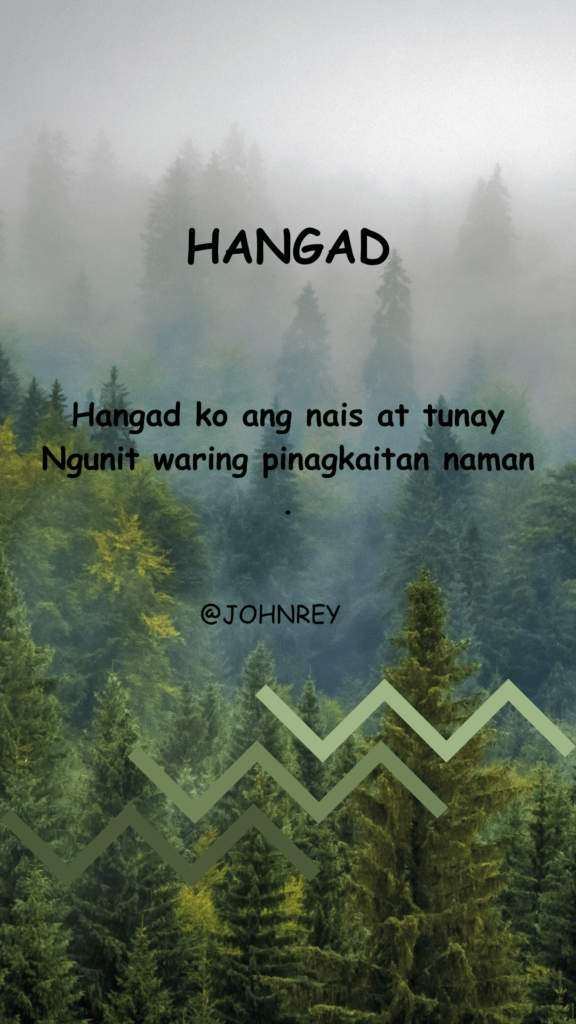Un tutorial de Alfonso González
Aleph es una herramienta que puede resultar muy útil para gente que esté realizando una investigación, ya que es un motor de búsquedas de documentos y bases de datos. Esto tiene una gran utilidad, ya que podemos subir algún documento a la base de datos de Aleph y comprobar referencias al mismo entre todos los documentos del mismo, los cuales van desde simples registros de empleados hasta resoluciones de juicios muy importantes.
Por todo esto, desde Quantika14 creemos que esta sería una buena herramienta para usar junto a nuestros servicios, por lo que vamos a explicar de manera breve el funcionamiento de esta herramienta.
Lo primero será obtener los datos que vamos a utilizar en nuestra investigación, en mi caso voy a investigar a Jacinto Chozas, un famoso filósofo sevillano. Para esto nos dirigiremos a la página de Quantika14 de compra de tokens y compraremos uno.

Una vez hayamos comprado el token usaremos el bot de telegram @dantesgatesbot con el comando /buscarpersona.
El propio bot nos indicará lo que tenemos que hacer paso a paso, pero si quedara alguna duda siempre podéis consultar este tutorial sobre cómo realizar un correcto uso de este bot.
Una vez tengamos el PDF con la información veremos que su entendimiento es muy engorroso, para ayudarnos a visualizar de mejor manera la misma vamos a utilizar Aleph.
Para esto lo primero que debemos hacer es subir el PDF a la página de Aleph. Para poder subirlo deberemos crearnos una cuenta, una vez creada debemos de darle a ‘start an investigation’.

Esto nos llevará a una nueva página, en la que deberemos de darle a New Investigation.

Tras esto nos pedirá una serie de datos, en el campo de idioma he puesto español porque mi PDF está en español, si el PDF con el que estás trabajando se encuentra en otro idioma cámbialo a tu gusto.

Una vez hayamos creado la investigación procederemos a subir los documentos.

Esto nos abrirá una ventana en la que tendremos que subir nuestro documento. En nuestro caso, un PDF, pero pueden ser muchos tipos de archivos, como CSV o texto plano por ejemplo.
Este proceso puede tardar un buen rato, por lo que debemos de ser pacientes.
Una vez tengamos el documento subido a Aleph deberemos irnos a la pestaña Documents para visualizarlo.

Dentro de esta pestaña veremos los distintos documentos que hemos subido a la plataforma. Haremos doble click sobre uno de ellos para inspeccionarlo, esto nos abrirá una nueva ventana con información sobre este documento.
Aquí podemos ver los metadatos del archivo.

Si nos fijamos encima del documento podemos ver tres pestañas, View, Text y Mentions.
En la pestaña View veremos el documento tal y como lo hemos subido. En la pestaña Text veremos una versión en texto plano del mismo, la mayoría de las veces tendremos la misma información tanto en la primera como en la segunda pestaña. Esta última se vuelve de mayor relevancia cuando queremos examinar imágenes, ya que el OCR de Aleph detectará el texto escrito en la misma y nos devolverá una versión en texto plano de este.
En la última pestaña es donde se encuentra lo más interesante de este servicio, las menciones. Cuando nosotros subamos un documento a Aleph y el texto sea parseado, buscará coincidencias con el resto de archivos de la base de datos de Aleph, mostrándolas en esta última pestaña. En nuestro caso ha encontrado menciones a la Universidad de Sevilla y a Integrales Silo.

Si hacemos click sobre alguna de estas menciones nos llevará a un explorador en el que podemos ver otros documentos en los que se encuentren estas entidades.
Otra funcionalidad de esta pestaña muy interesante es la posibilidad de buscar entre nuestros documentos frases o palabras determinadas.
Vamos a explorar ahora otra característica muy interesante de Aleph, la capacidad de generar diagramas a partir de la información suministrada. Para crear un diagrama lo primero será irnos a la correspondiente ventana.

Una vez estemos dentro del diagrama vamos a ver las funcionalidades más básicas.
Lo primero será añadir una entidad, para esto clicamos en este icono.

El cual nos abrirá una ventana en la que podremos definir qué tipo de entidad queremos crear, en nuestro caso una persona. Una vez la creemos aparecerá en la pantalla un circulito con el nombre que le hayamos puesto. Si hacemos click sobre este circulito podremos editar sus parámetros.
Una vez tengamos varias entidades creadas vamos a ver cómo establecer relaciones entre ellas. Lo primero será seleccionar una de las dos entidades sobre las que queremos establecer la relación, una vez hayamos hecho esto clicaremos sobre este icono.

El cual nos abrirá una ventana en la que estableceremos qué objetos están relacionados y qué tipo de relación es esta.
Finalmente nos quedaría algo así.

Este proceso se vuelve mucho más ameno si insertamos un archivo csv, ya que Aleph nos creará de manera automática los objetos y sus relaciones, y nosotros solo tendremos que llamarlos desde el creador de diagramas.
Finalmente, hablaremos de Aleph desktop. Aleph desktop nos permite editar estos diagramas de manera local, lo cual es de gran utilidad si estamos tratando con información muy delicada.
El primer paso será descargar Aleph desktop de su repositorio, la versión más estable ahora mismo es la 2.3.2, ya que la última tiene un problema por el que no es capaz de cargar los diagramas.
El mayor problema de la versión desktop es que no tiene todas las facilidades para parsear y crear datasets, por lo que tendremos que crear nuestro diagrama en la versión web y posteriormente exportarlo a la versión desktop.
Para esto clicaremos en el botón Export y seleccionaremos export as ftm.

Una vez hayamos hecho esto abriremos Aleph desktop y pulsaremos sobre Open.

Dentro de la ventana que se nos abrirá buscaremos el archivo ftm que acabamos de abrir y clicaremos sobre él y ya tendríamos nuestra información de manera local.
Como hemos podido comprobar, Aleph es una herramienta que, en conjunto con nuestro Dante’s Gates, puede resultar el complemento genial para nuestras investigaciones.
La entrada Tutorial: Aleph + Dante’s Gates se publicó primero en QuantiKa14.